How to Create a Realistic Drop Shadow in Photoshop – Shadow helps in creating a positive impression in the viewer’s mind. That’s why you can see the uses of shadow with e-commerce product imagery. Along with bringing a realistic look to the picture, it creates trustworthiness. Thinking about creating a realistic drop shadow? Using Photoshop, we can create a realistic drop shadow that will improve the look and quality of the picture.
Are you connected with E-commerce and want to put a realistic drop shadow on your product images? You have landed in the right place. Through this article, I am going to inform you how to create a realistic drop shadow in Photoshop. You just need to follow our step-by-step guidelines. After reading this article, you will be able to make your E-commerce product photos more attractive and realistic.
Getting excited to know about the procedures of creating a realistic shadow in Photoshop? Well, without making any further delay let’s get started.
How to Create a Realistic Drop Shadow?
Step 1: Load the Picture in Photoshop
In the beginning, you have to open the object’s image in Photoshop. After opening the picture, we have to convert the object into a smart object so that it doesn’t lose its pixels when you zoom it in. Permit me to show you how to do that.
Step 2: Convert the object into a smart object
Take a selection tool according to the object. For simple objects, you can use the quick selection tool. For sharp edges, you can use the pen tool. You can use the marquee selection tool for specific shape selection. Have a look here.
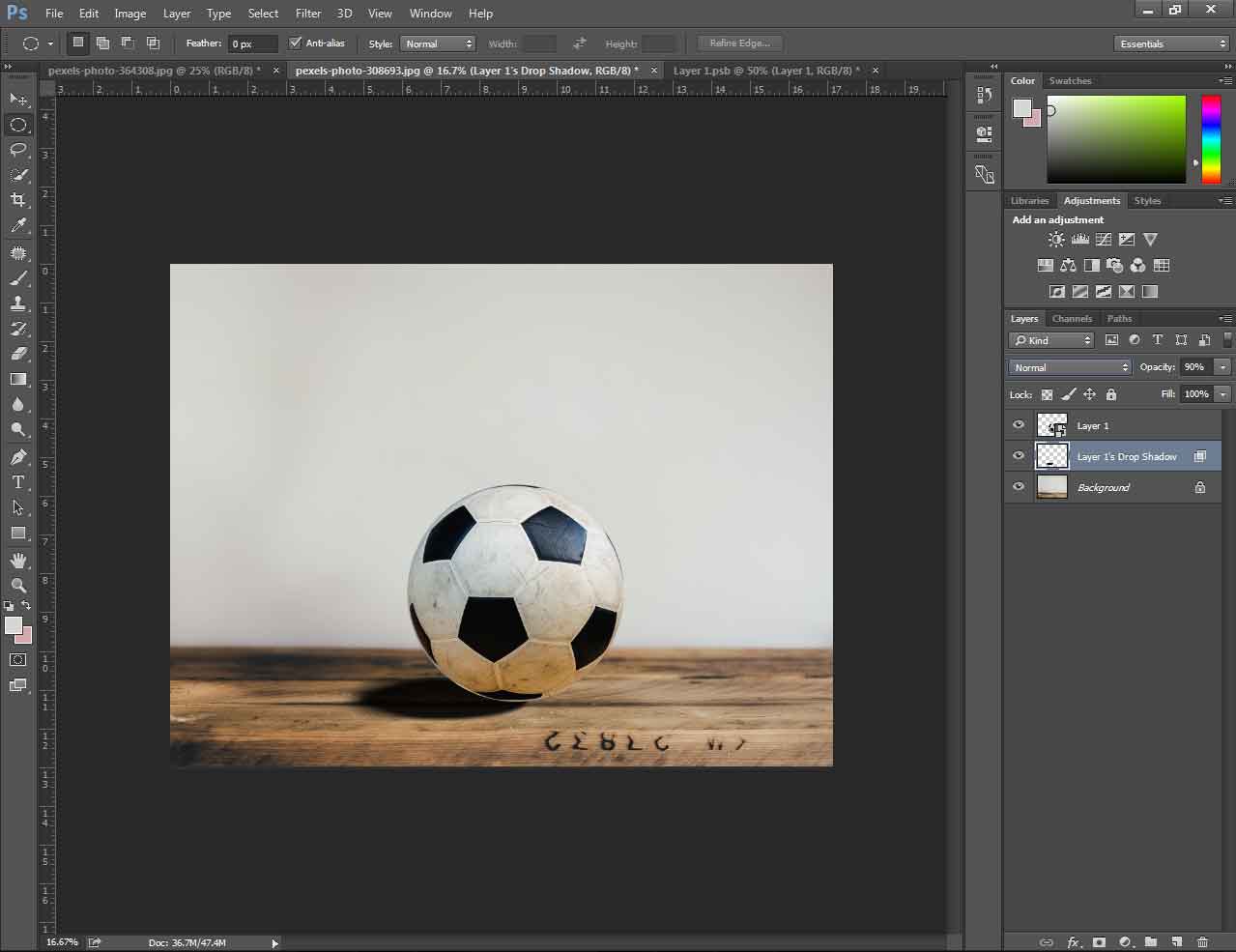
For this football, I am going to use the “Elliptical Marquee Tool”. After making the selection of your object, press “CTRL + C” to copy the object. Now, we are going to place this object into a new background.
Open the background picture in Photoshop and press “CTRL + V” to paste the object on it. For Mac users, you have to press the “Cmd” key instead of “CTRL”.
At this point, you need to right-click on the object’s layer and select “Convert to Smart Object”.
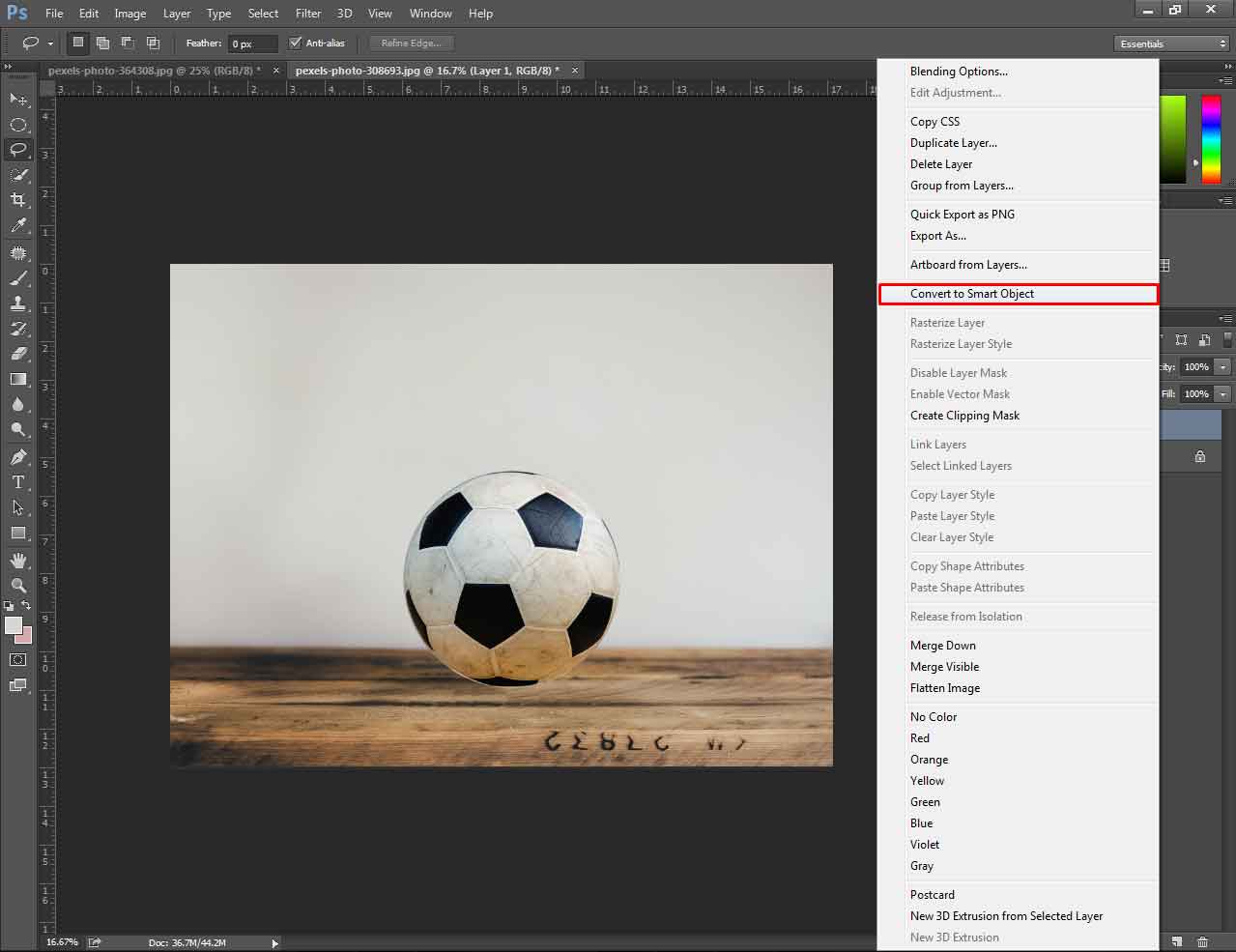
This step will help us to create a realistic drop shadow and improve the overall outlook of the picture.
Step 3: Customize blending Option
Now, you need to customize the blending option and add a drop shadow to our object. For bringing on the blending options, you need to double-click on the objects layer.
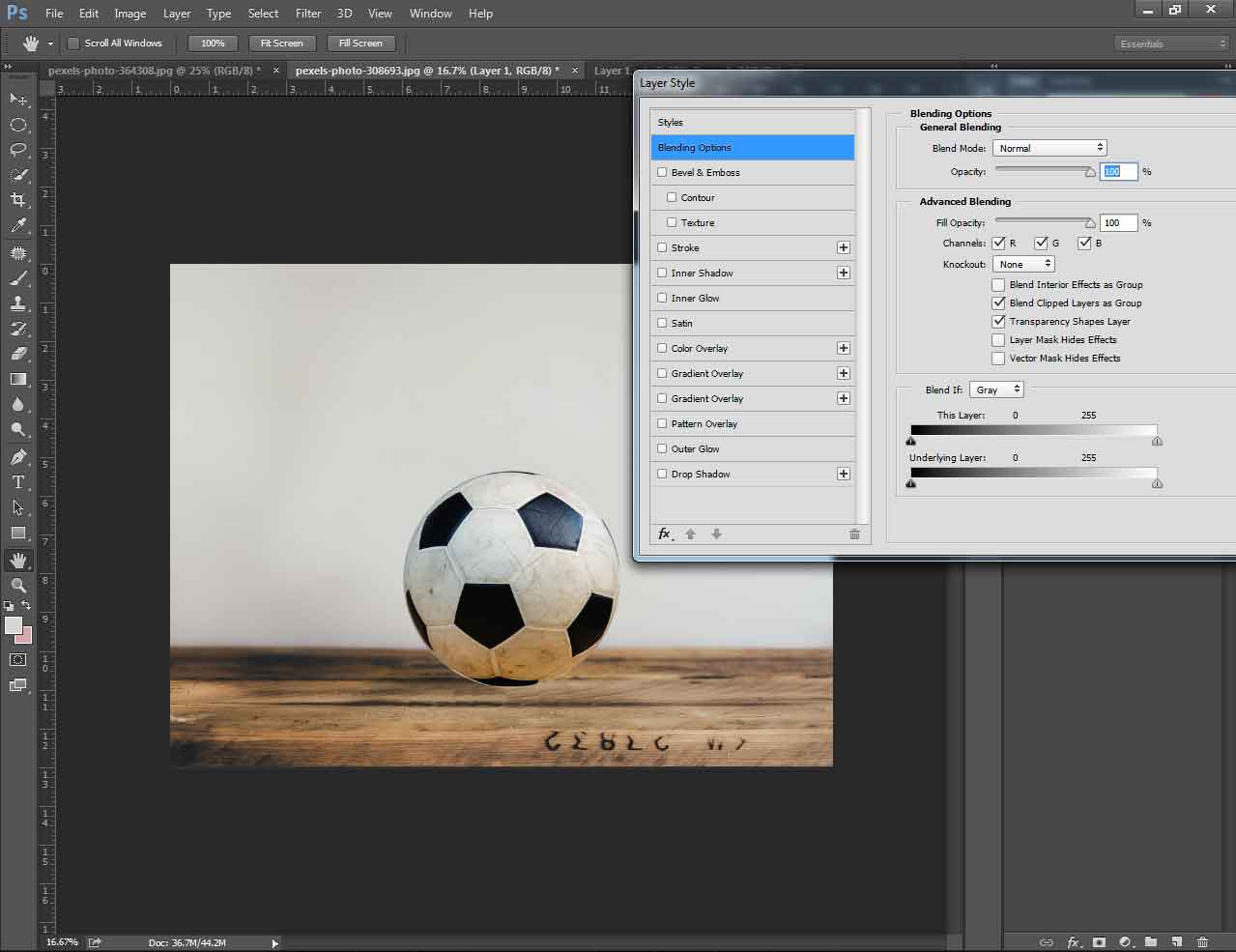
Move the layer style by dragging the mouse on its border and make the object visible so that you can view changes. Below, you can see the “Drop Shadow” option and put a tick on that option. It will immediately create a drop shadow with the object.
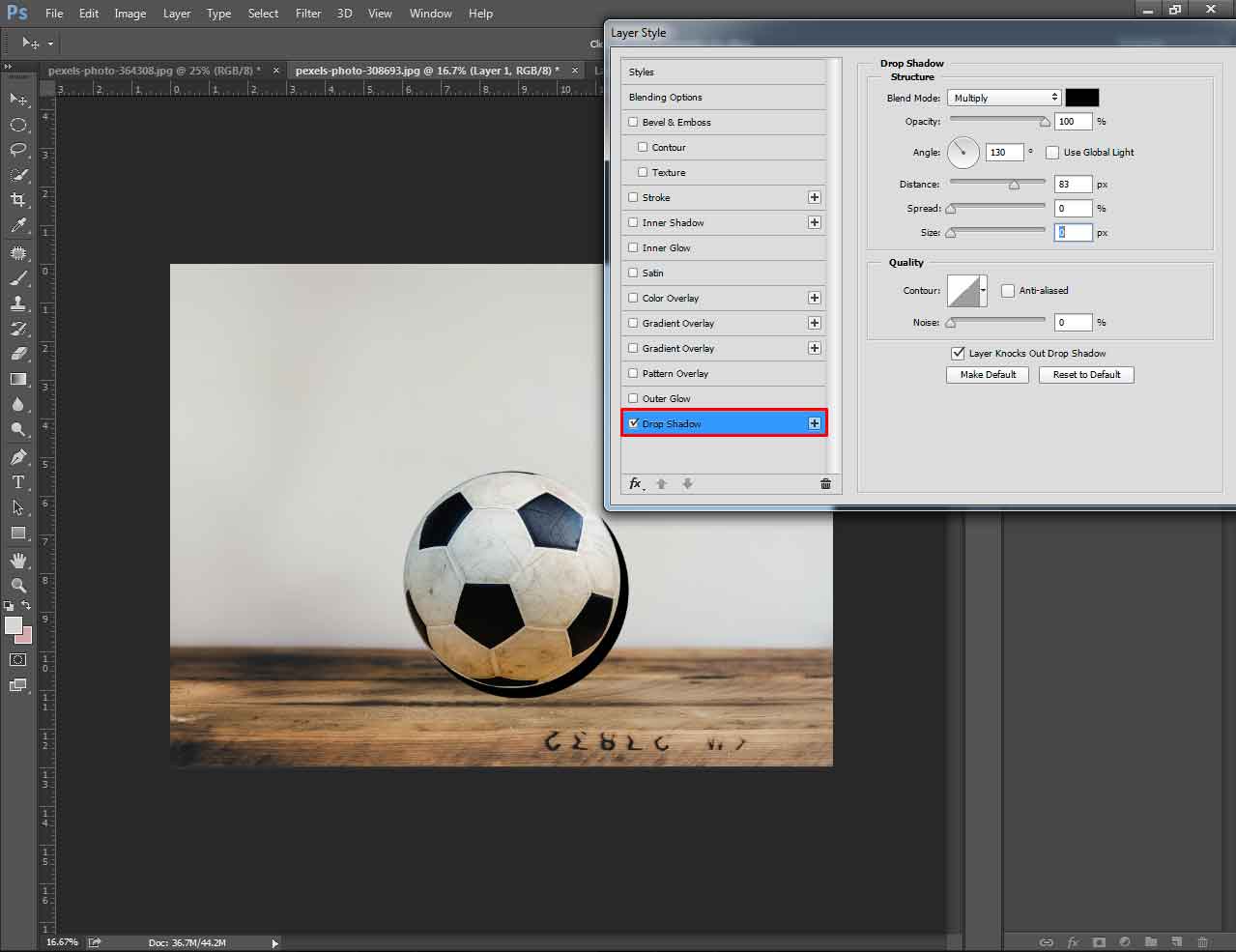
But the drop shadow is not looking realistic. Don’t have to worry about it. Follow our upcoming steps and the shadow will be realistic. Let’s do it.
Step 4: Improve the look of drop Shadow
Right at the top, you can see the “Blend Mode” option. Set the blend mode to “Multiply”. Next to this, there will be the “opacity” option. Set the opacity to 100%. Later on, set the distance to something around 100px. After doing all of these, press “Enter” this will save the changes. Want to have a look at the sample image? Here you go.
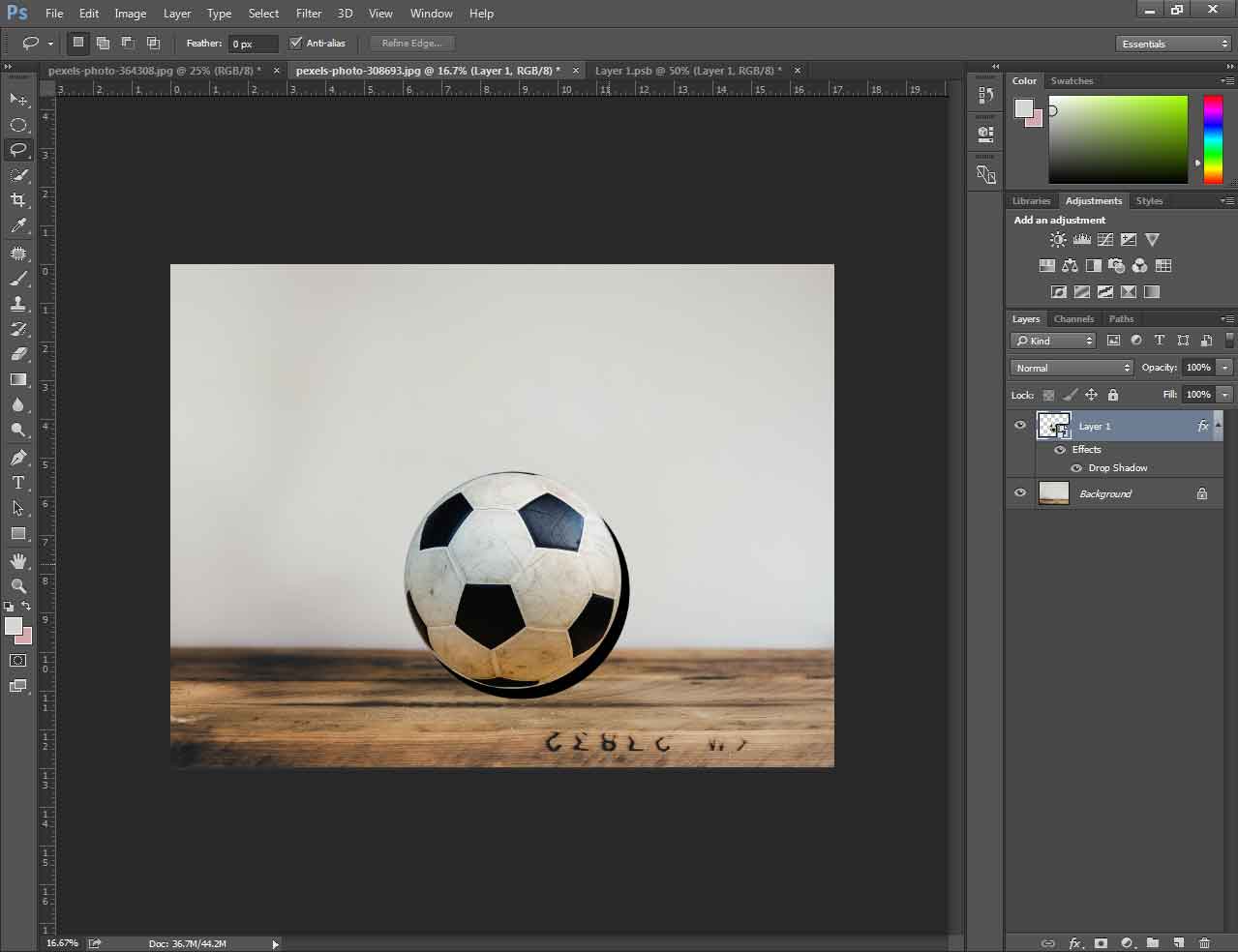
Step 5: Take a Separate layer for Shadow
Make sure that the object’s layer is selected and go to the “layer style” from the layer option. After that, click on the “create layer” option. It will create a new layer for the shadow.
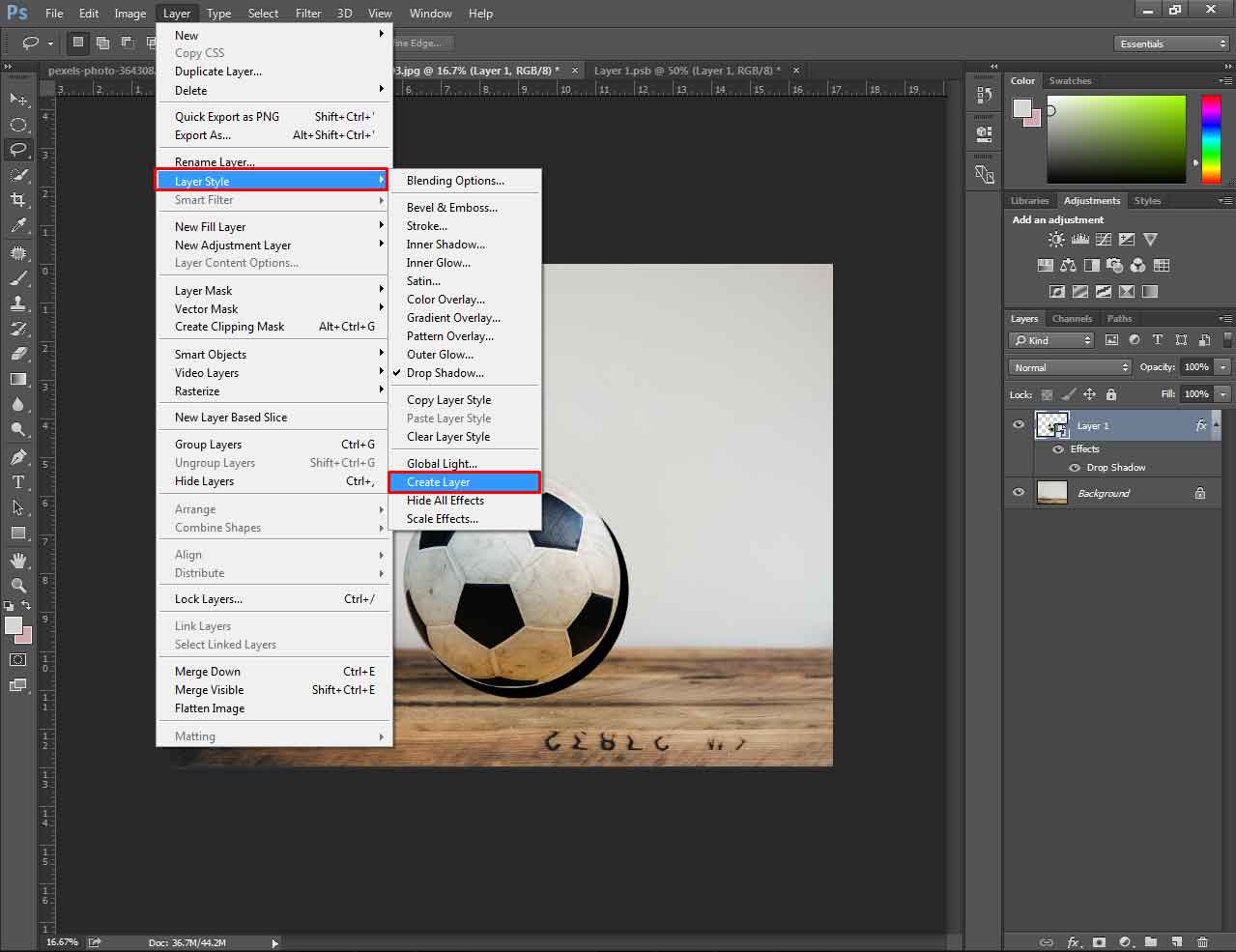
Now, you can freely move the shadow, isn’t it interesting? However, let’s move into the next step.
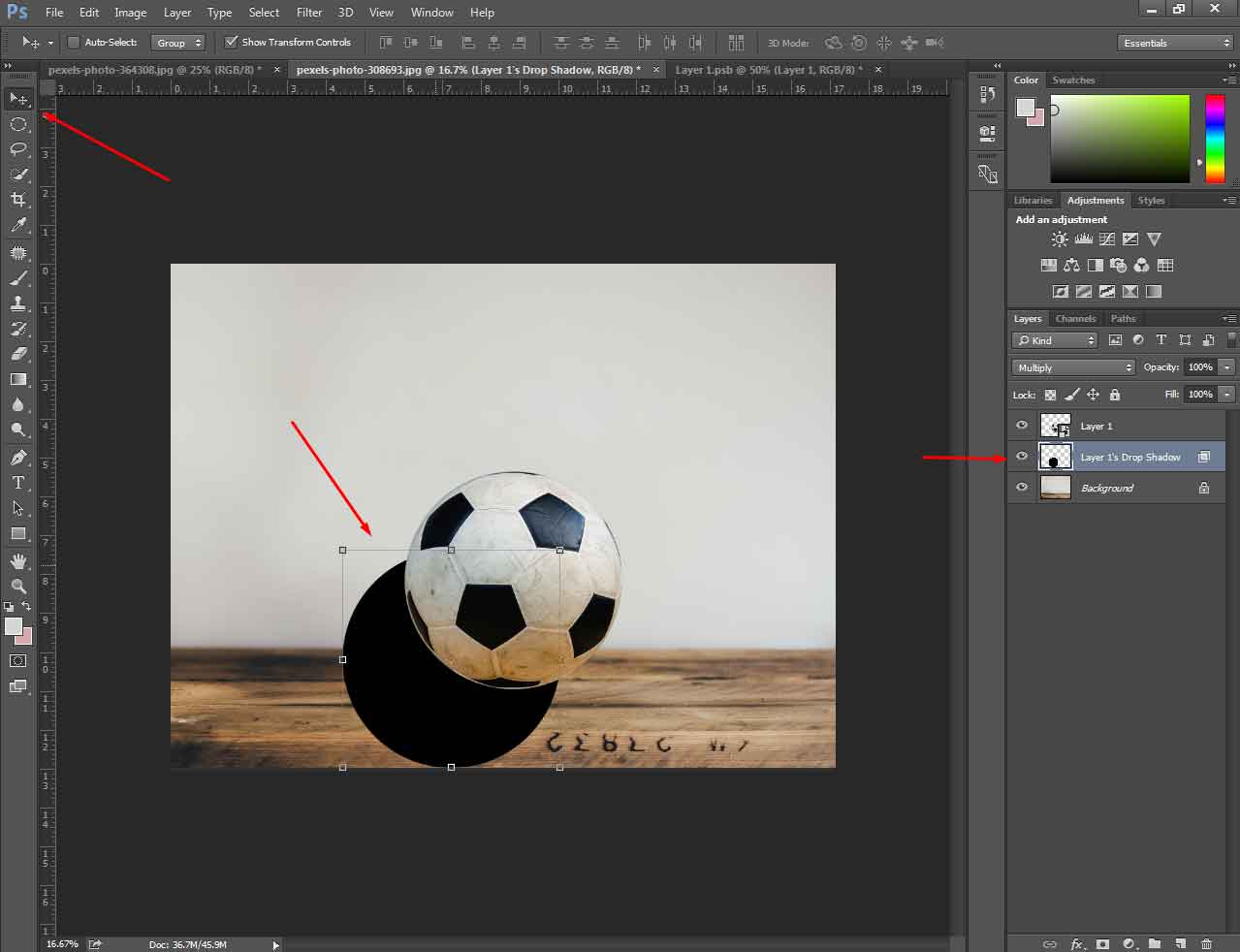
Step 6: Resize the shadow
Place the shadow at the back of the object and press “CTRL + T” to enable the free transform option. You need to make the shadow flat by pulling it down. Then place it on the opposite side from the direction of light coming. In the above picture, light is coming from the right side. Therefore, I am going to place the shadow at the left. Here you can see the sample.
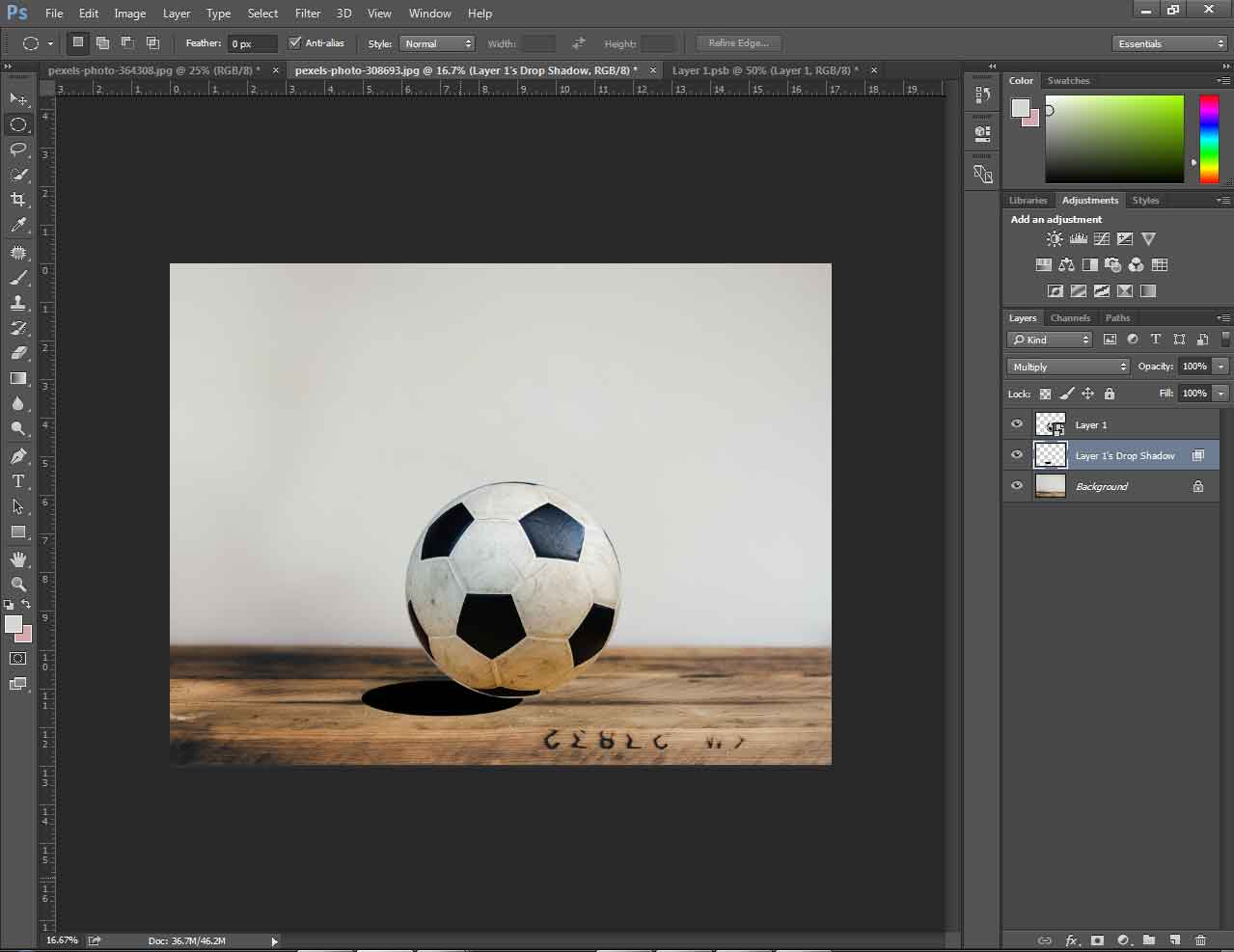
Allow me to take you into the 7th step.
Step 7: Add blur to the Shadow
Right Click on the shadow’s layer and choose “Convert to Smart Object”. Then, go to the filter option and click on the “Blur gallery”. It will show you 5 different blur options. Click on the field blur and you will see this window.
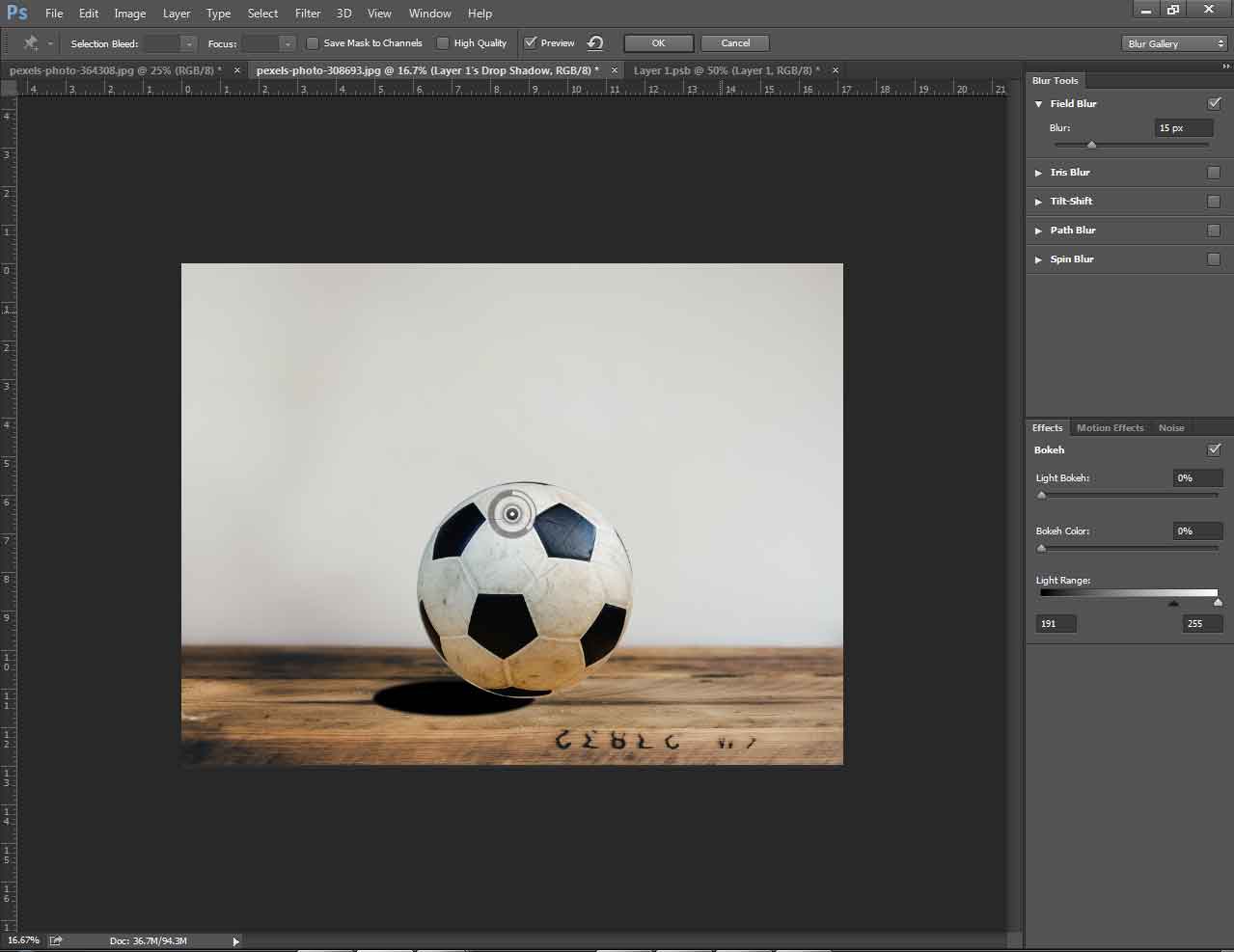
So from the right side, you can add 5 types of blur. We are going to start with the field blur. This is one kind’s Gaussian blur. To bring a natural look, you can set the blur to 15 px and place the blur box in the center of the shadow and object. Here you can see the example.
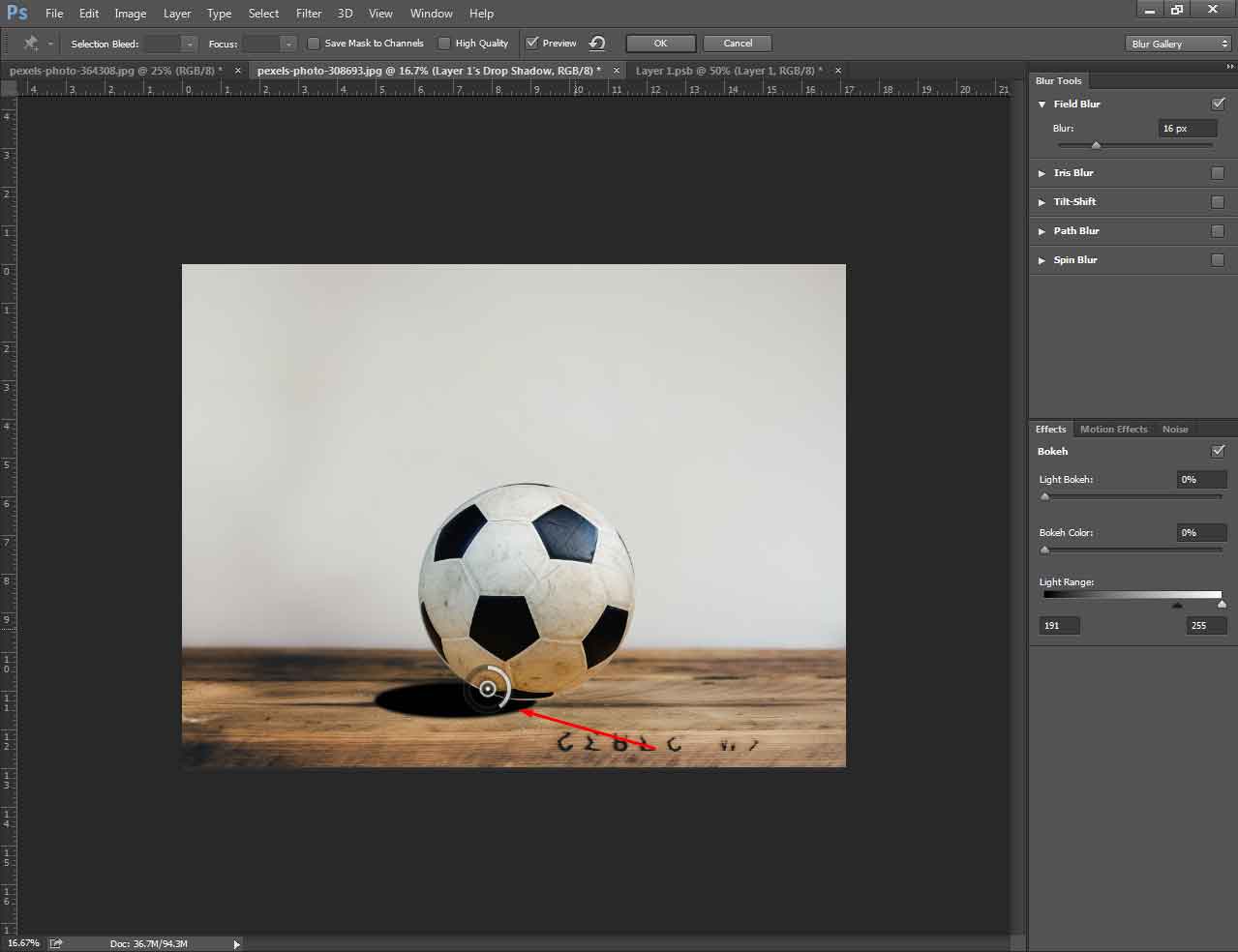
The drop shadow looks pretty good and realistic, isn’t it? Then, click on the “Iris Blur” and set the value to nearly 100px. When you are satisfied with it, press on “OK”. After that, set the blend mode of the shadow layer to “Normal” and change the opacity to around 90 to make it even more realistic.
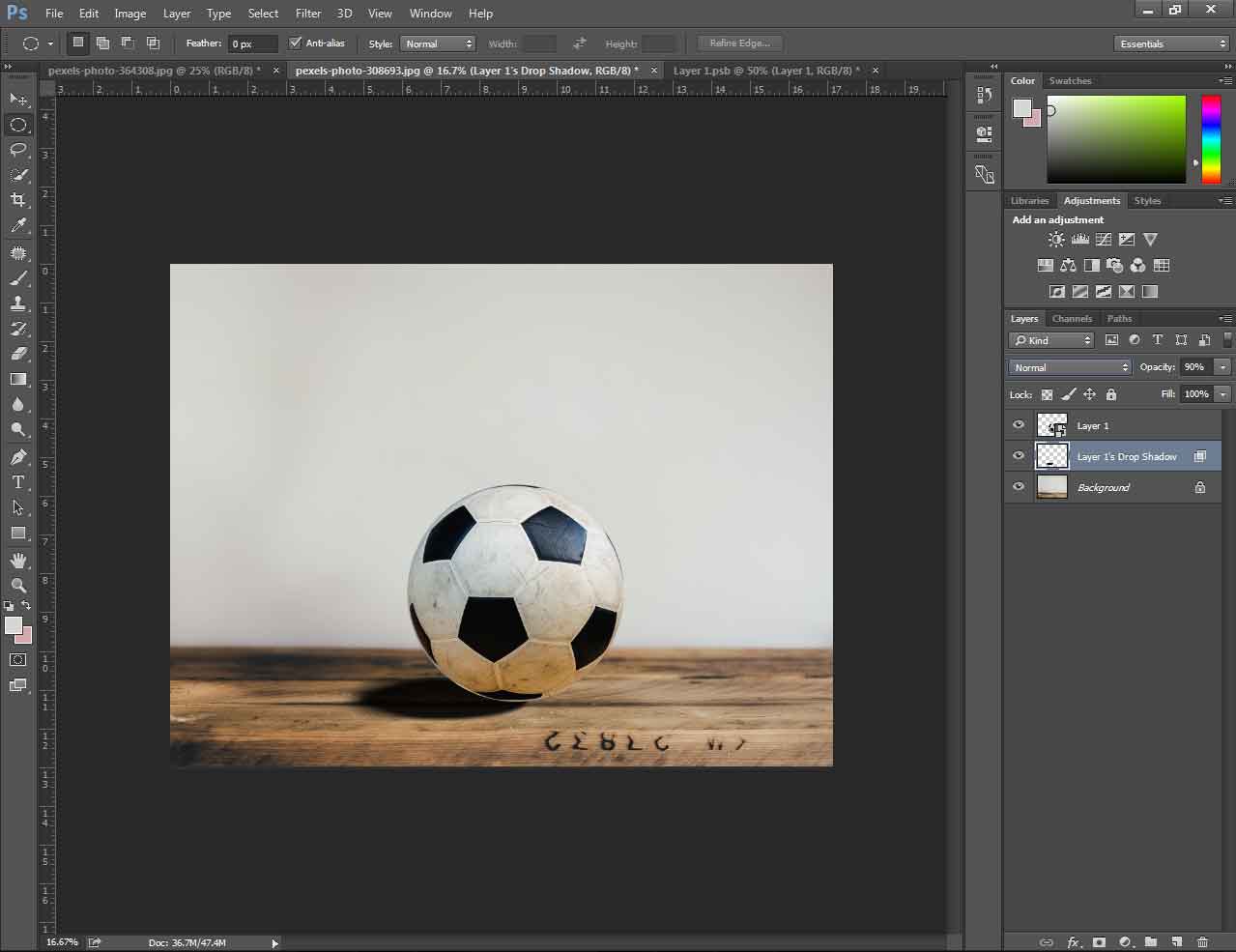
Here you can see, our drop shadow is looking realistic. I hope you will also be able to create a realistic drop shadow in this procedure. Do you know the advantages of adding shadow to a picture? Allow me to tell you briefly.
What is the benefit of adding a Drop Shadow to a picture?
People connected with online product selling businesses want to showcase their product with an appealing look. Adding a drop shadow provides that opportunity. If you compare an object with a realistic drop shadow, and without any shadow, you will feel the difference. An object with a shadow looks way more appealing compared to the normal look. So, you have the opportunity to beat your competitors and attract potential customers.
Alongside, a realistic drop shadow brings a natural and trustworthy look to the picture. It will help your business to generate more sales in the long run. Your product images will maintain a consistent look by creating a realistic drop shadow. It will help you to increase your brand value. If you overlook the shadow creation technique, your competitors will grab those opportunities.
Considering the objects, professional designers create realistic shadows with the help of Photoshop. Do you have enough time or skill for working on product images? If you don’t have the time, you can take Drop Shadow Service from ABC. Highly skilled and experienced designers will edit your images and create realistic drop shadows for your products.
Do you want to have a look at the quality? You can send two images for a free trial without any cost. Hopefully, you will be impressed.
Who needs Drop Shadow Creation Service?
• Jewelry Item Sellers
• Photographers
• Furniture Sellers
• Shoe and Cosmetic Product Sellers
• Fashion Accessories Sellers
• Showpiece and Toy Business
• Sports Accessories Sellers
Final Thought
You have learned the effective method of how to create a realistic drop shadow in Photoshop. From now on, you shouldn’t worry about presenting your e-commerce product more realistically.
Stay tuned with us to get updates about more exciting photo editing tutorials. Wish you all the best.
FAQ
Q. How do I add realistic shadows?
A. Using Photoshop layer style options, you can add realistic shadows.
Q. How do you make a drop shadow on its own layer?
A. Go to the Layer style and enable selection on drop shadow.
Q. How long does it take to create a realistic drop shadow?
A. It takes around 15 min to 30 min depending on the objects and shadow type.
How to Create a Realistic Drop Shadow in Photoshop
Published By
CPR Graphics Firm

Pingback: Image Editing Service - a necessary step for success of eCommerce business