How to Change Background Color in Photoshop CC – The background is closely related to the motive of a picture. In different sectors, different types of backgrounds are needed. For example, a plain Color background is the most suitable option for E-commerce product photos. Are you not satisfied with the existing background color of an image? With the help of Photoshop, you can change the background color and replace it with your expected color so that it matches well with your motive.
Several options are available in Photoshop to do the job. Through this article, you are going to learn 2 easy and effective methods of how to change background color in Photoshop CC 2020. You can do it in other versions of Photoshop as well. Both techniques are easy to follow and I am going to provide step-by-step guidelines. Hopefully, it will be easy for you to follow the procedures.
Getting excited to know about the procedures? Without any delay let’s jump onto the first method.
How to change background color in Photoshop?
The first method is applicable for single-color backgrounds. Do you have an image with a single color background? Feeling unhappy about the background color? You can apply the below technique for changing background color in Photoshop.
Method 1: Change Background Color using the magic wand tool
Step 1: Selecting the Background
Firstly, open the picture in Photoshop and choose the magic wand tool from the left bar. Here you can see where to find the option.
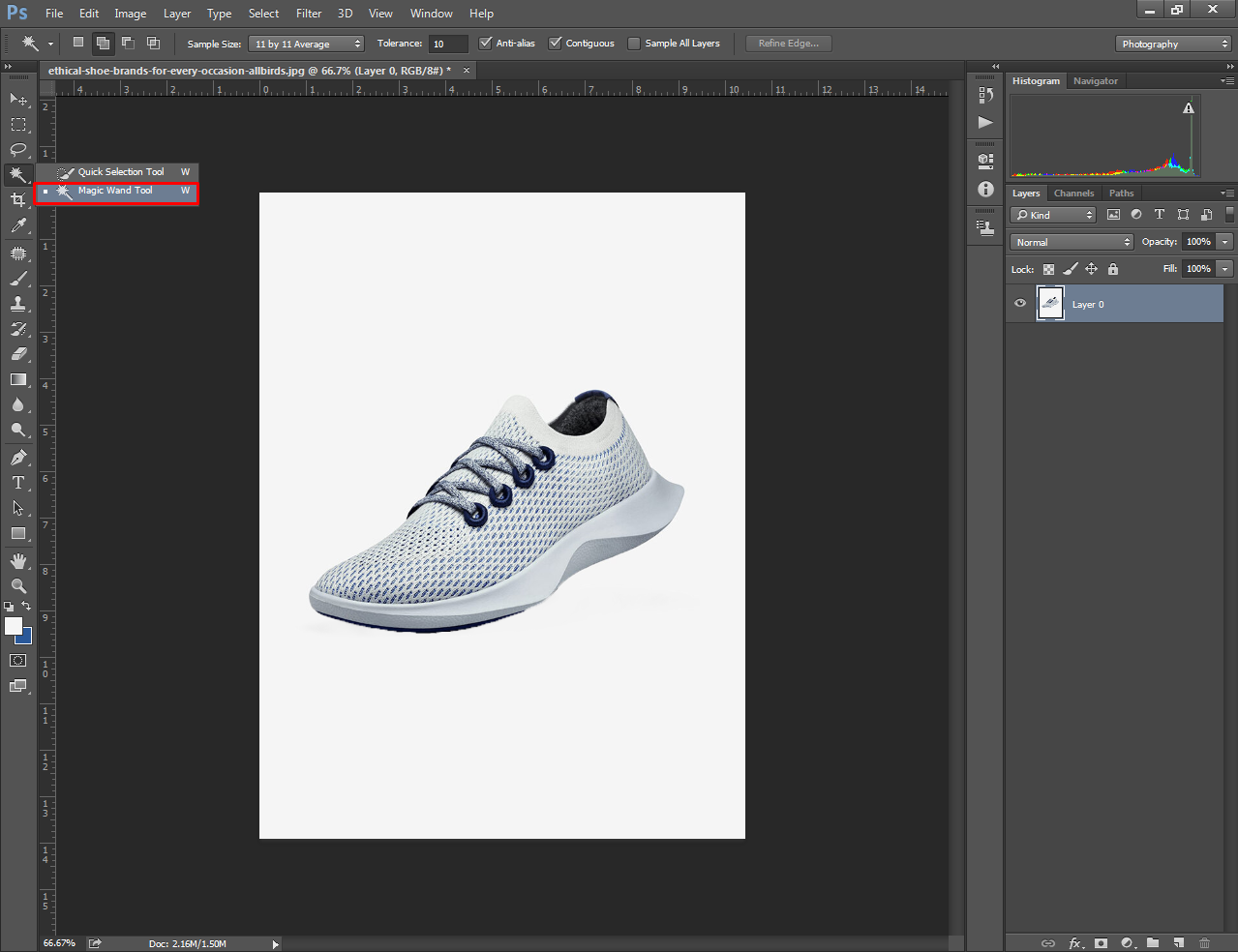
Let me give you a brief idea about this tool. This tool is used for the automatic selection of an object in Photoshop. After picking the tool, you need to click on the “add to selection” icon from the top. Then, do a single left-click on the background. It will pick the background automatically. If the selection doesn’t go well, you need to change the tolerance from the top and try again.
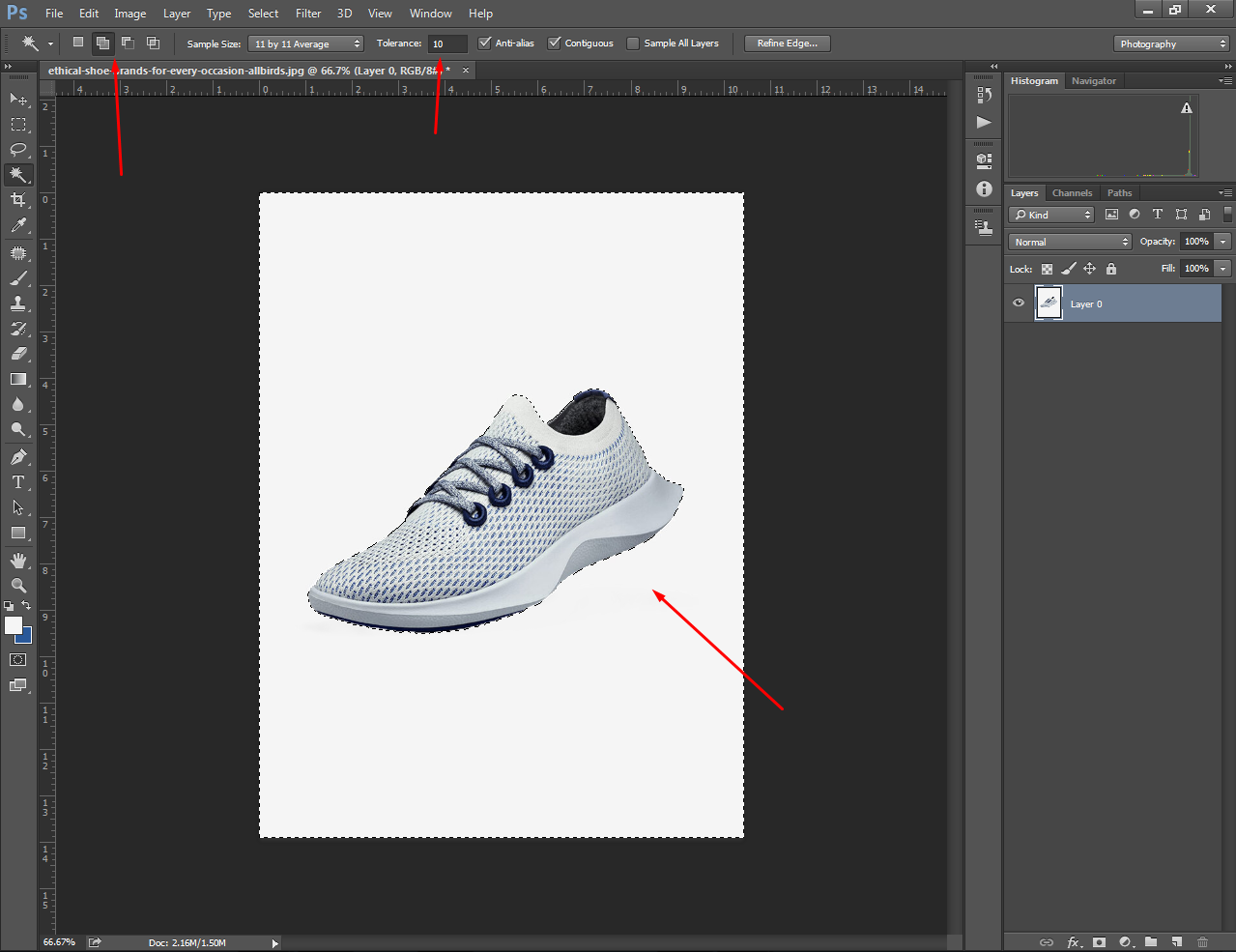
Step 2: Pick brush tool to apply on the selected area
At this stage, our background is selected. So, any changes will be applied to the selected area only. Click on the brush icon from the left side and select the brush tool.
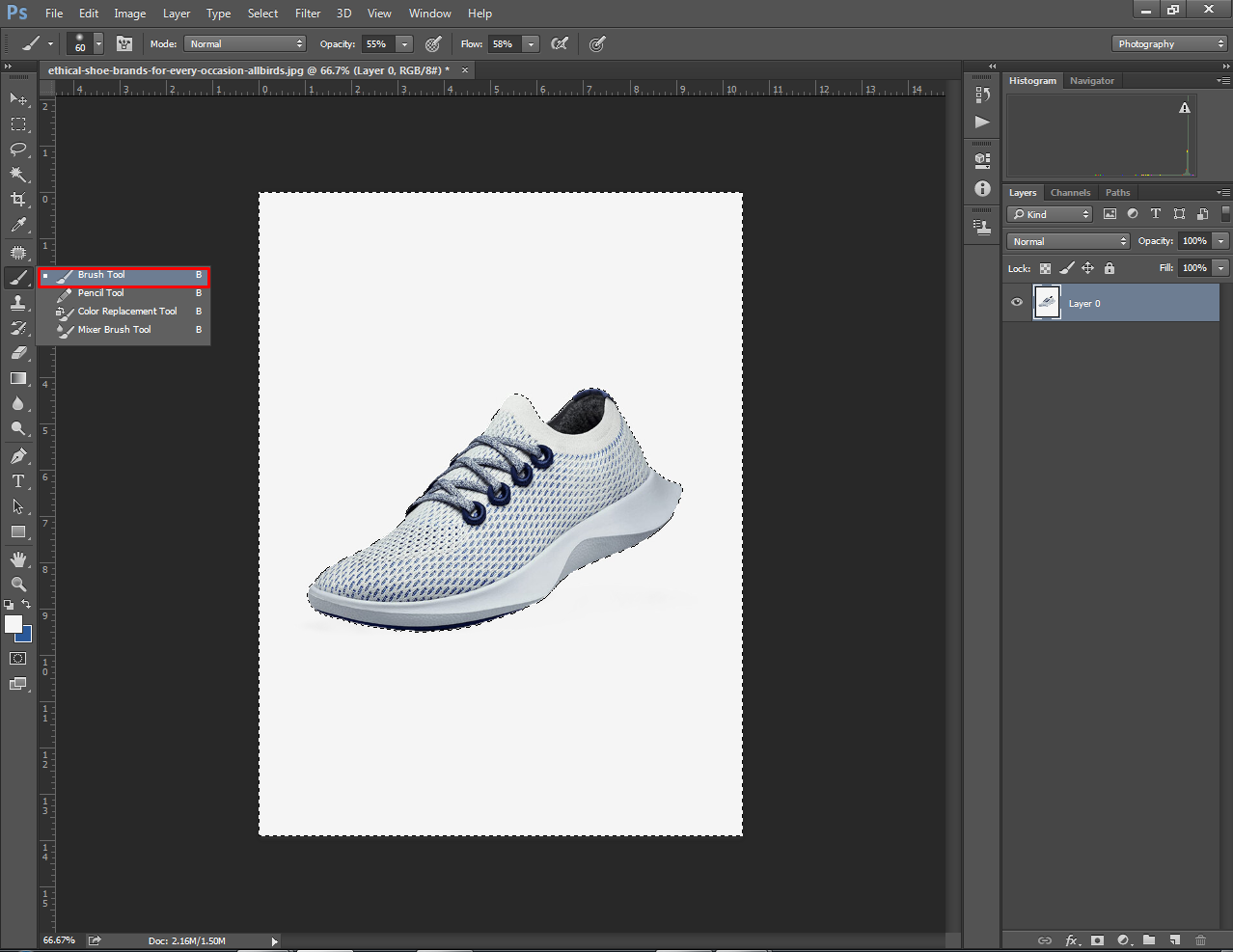
Now we are going to select our preferred color and apply it to the background. How to do that? Follow our third step for this.
Step 3: Apply a new color on the background
This is the final step of how to change the background color in Photoshop 2020 or any other version. Click on the color picking icon and choose the color that you want to apply.
From the top, set the opacity and Flow to 100. Then, drag your mouse over the picture and the background color will be changed. Want to see our sample? Fine, here it is.
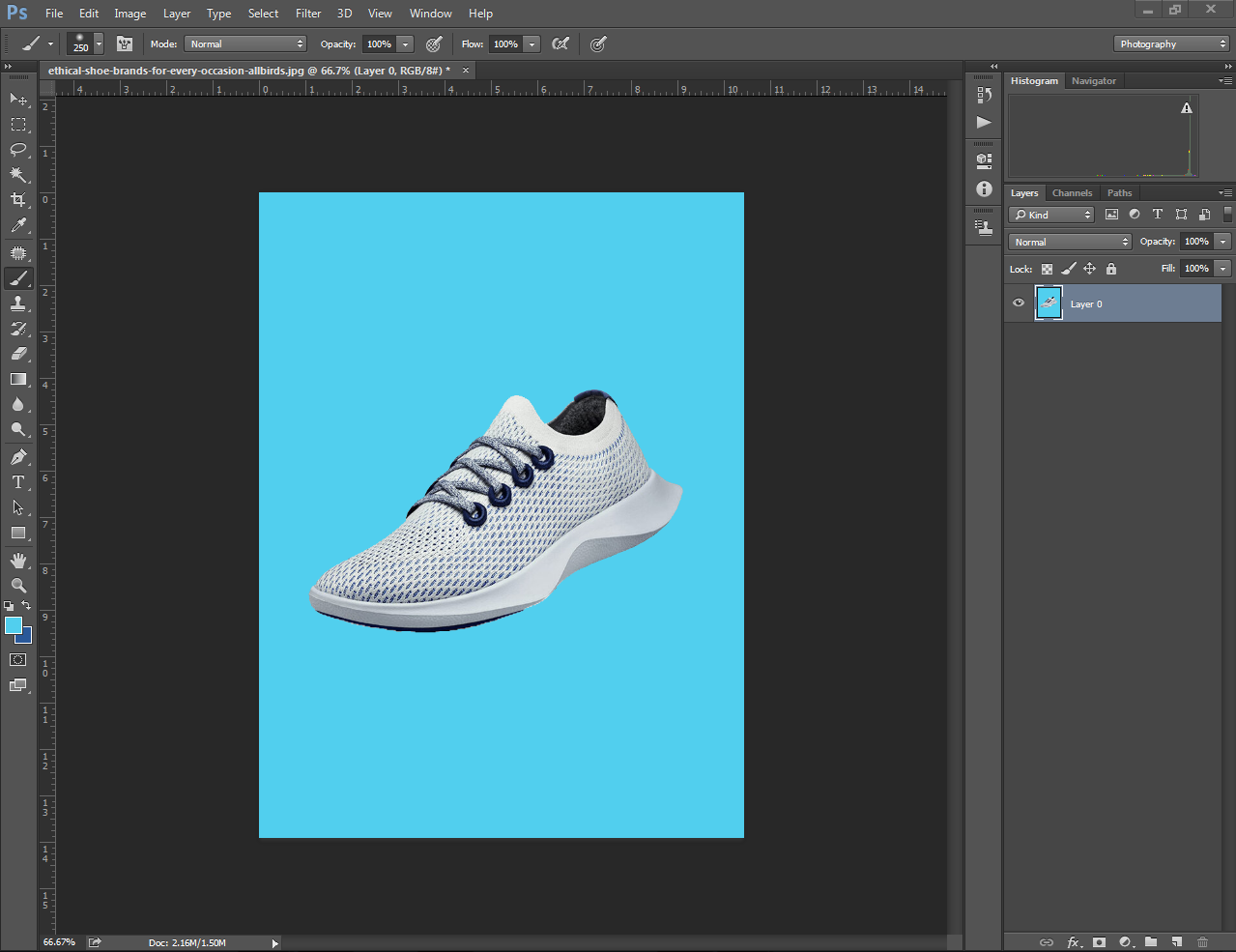
The background is still selected. Use the shortcut “CTRL+D’ to deselect the background.
Here is the ultimate result.

So, that is the end of our first method. As you can see, we can only apply this technique to single color background. If the background contains multiple colors, how to change the background color of it?
Our 2nd technique will assist you in this scenario.
Method 2: Change Background Color Using the Quick Selection Tool
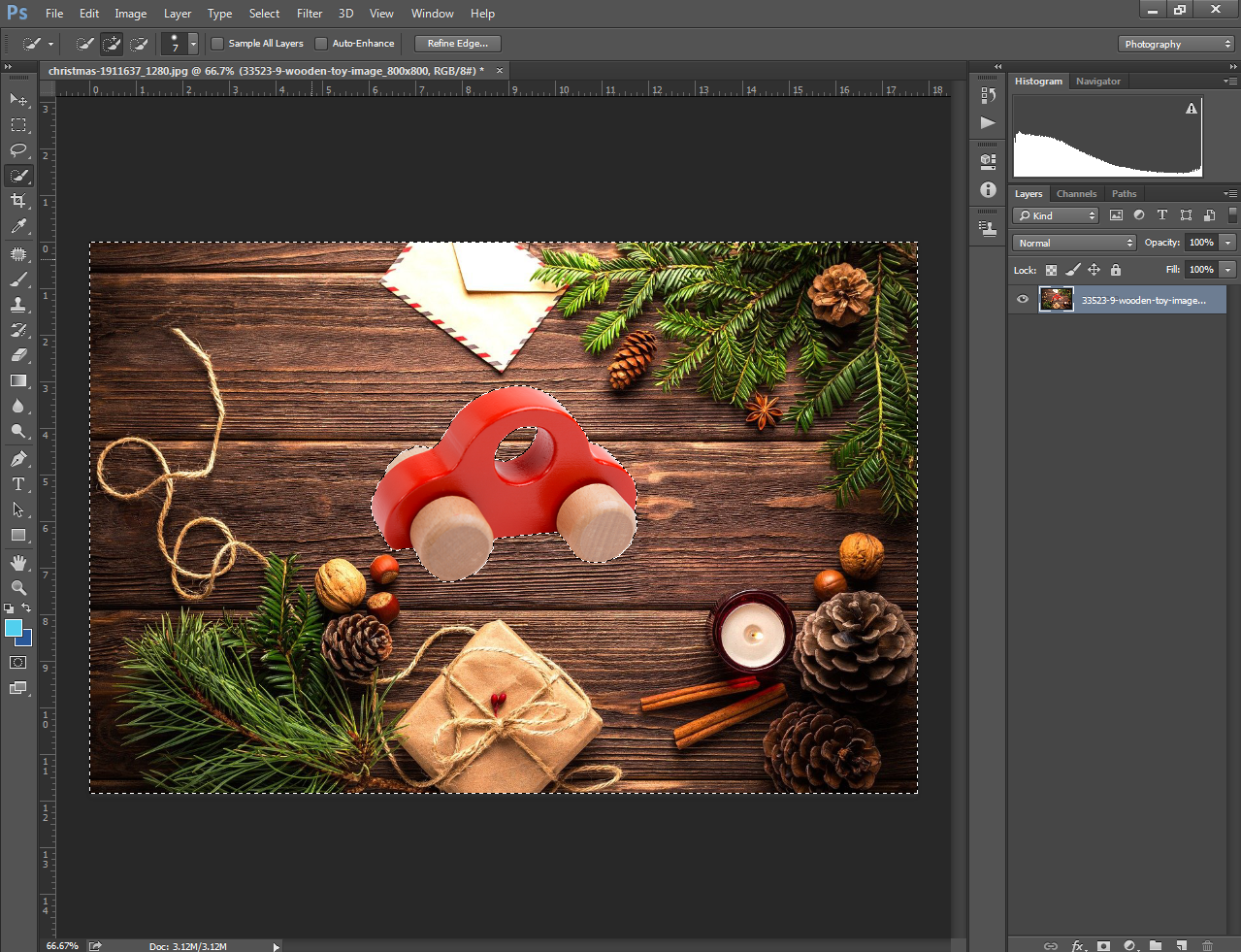
The above picture has several colors and objects in the background. Let’s see how we can easily change that background color in Photoshop.
Step 1: Pick Quick Selection Tool
In the beginning, you have to click on the quick selection tool from the left toolbar.
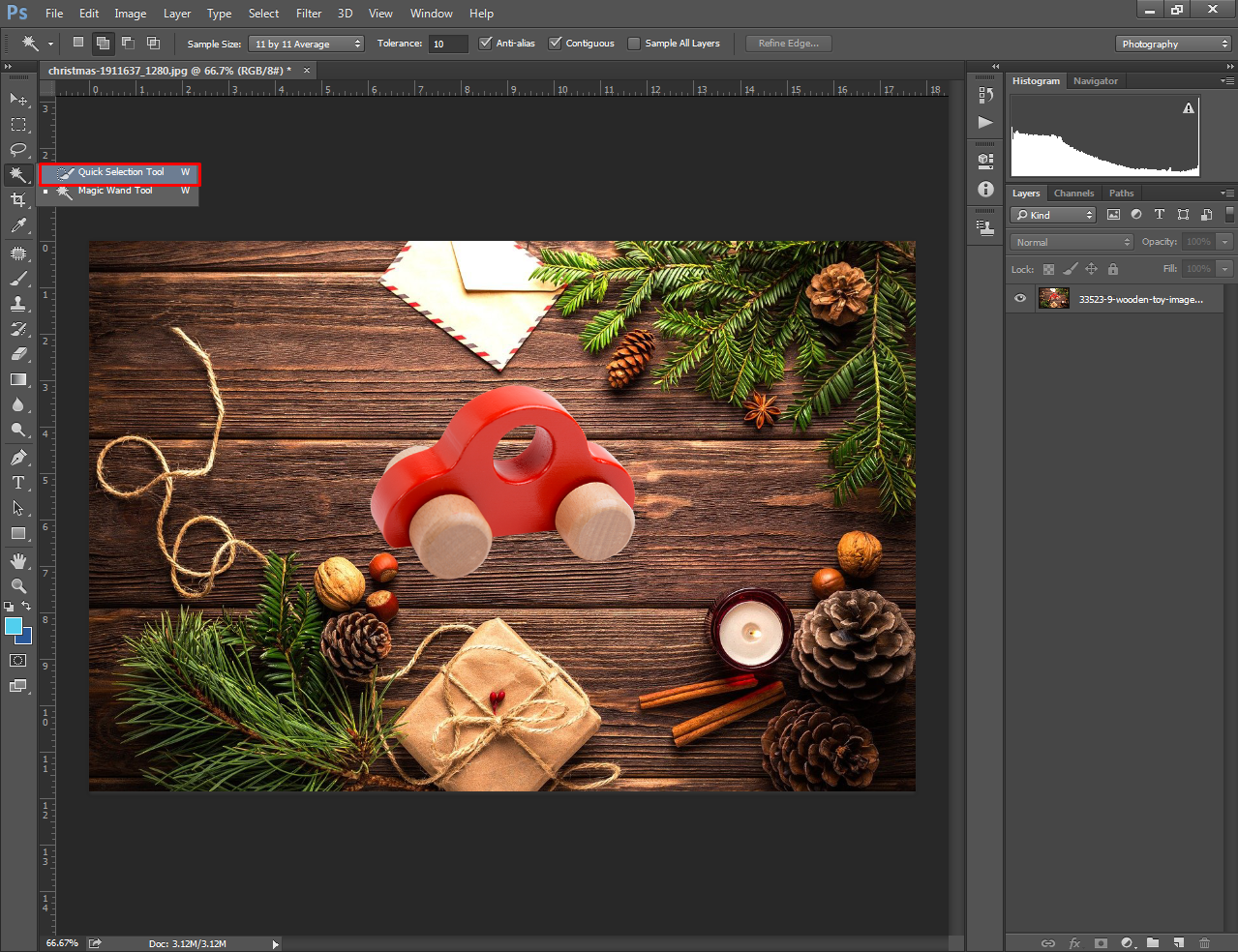
In the previous method, we have selected the background. But in this method, we are going to select the object. Drag your mouse over the object for making selections. If the object has any holes, subtract the area from the selection. You can press “ALT + Left Mouse” together to subtract an area from the selection.
Step 2: Reverse the selection
After selecting the object, press “CTRL + SHIFT + I” to reverse the selection. Then, the background will be turned into a selection.
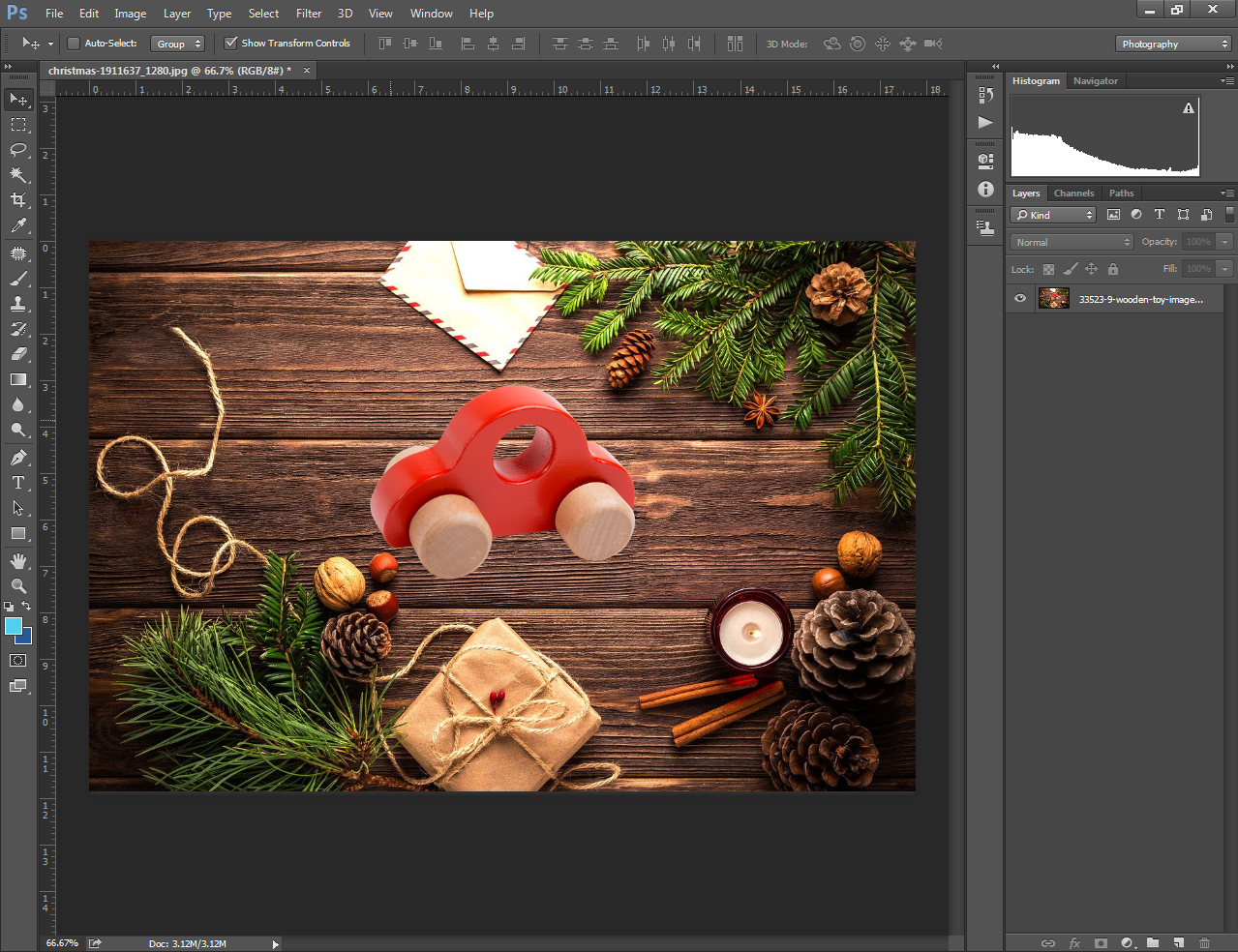
Press “Delete” from the keyboard and you will find a transparent background. Now, we have to move to the third step and change the transparent background to solid color background.
Step 3: Place Solid color background
In this step, you need to click on the Adjustment layer icon. The top option will be “Solid Color”. Click on that and you will find a color picking box.

After that, you have to select your preferred background color and press on “Ok”. It will create a new layer having that color. Drag this layer down to the previous layer.
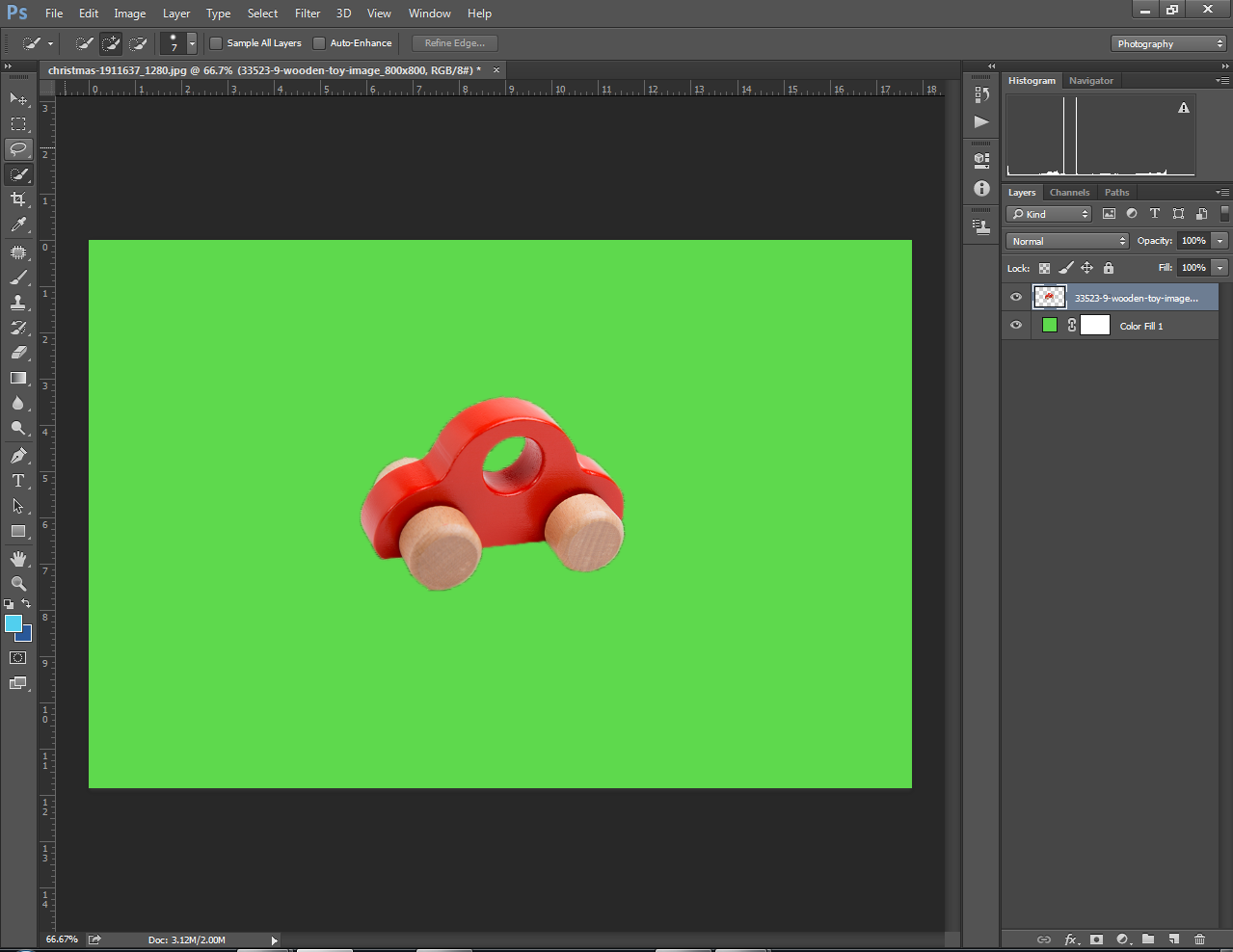
See, we have changed the background color in Photoshop. This is an easy procedure, isn’t it?
You can use any of those two methods according to your need. Are you wondering why we need to change the background color? Let me inform you briefly.
Why change the Background Color of a Picture?
E-Commerce platforms like Amazon, eBay, and India-mart set specific requirements for the product photos. Maximum online shopping websites do not allow you to upload photos with random backgrounds. By changing the background color you will be able to meet those requirements. Alongside customers want to see the product without any distraction.
In that case, background color changing can help you a lot. You can get a white background, plain background, and solid color background. You do not have to look for the perfect background while capturing the photo. That’s a great advantage, isn’t it?
Background Color Changing Service
Do you have bulk images? Don’t have enough time for editing? You can get background Color Changing Services and Background Removal Services or any others Photoshop Image Editing Service from CPR Graphics Firm. From any type of background, you can get transparent background, solid color background, and white color background.
You can also take background replacement service to replace any type of background. We provide the ground color changing service for Simple, Medium, Complex, and Super Complex objects. You can try it now.
Who needs Color Changing Service?
- E-Commerce owners
- Online sellers
- Online shop
- Photographer
- Studio people
- Advertisers
- Car Sellers
- Amazon and eBay seller
Final Thoughts
Hopefully, you have got the answer to How to Change Background Color in Photoshop CC 2020. Do you have any more queries? Feel free to contact us.
Stay tuned with us to get more articles like this. Visit ABC to get professional editing services. Thanks for being here. Wish you all the best.
FAQ
- How do I change the background color in Photoshop CC?
- You need to select the background and then apply your preferred color with the help of the brush tool.
- How do I add a background in Photoshop 2020?
- First, remove the existing background and then replace it with the new background.
- How to make the background transparent in Photoshop?
- Unlock the layer and then select the background. After that, you need to delete the background.
How to Change Background Color in Photoshop CC
Published By
CPR Graphics Firm
